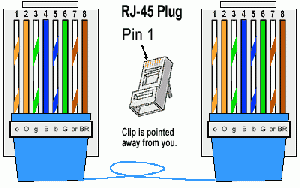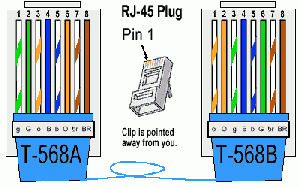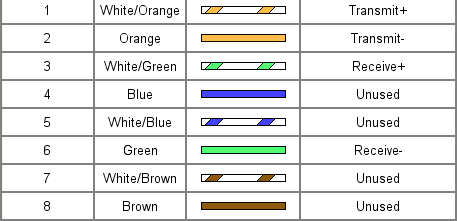SK Zadanie 3From Łukasz Graczykowski
ZadaniaZadanie ANależy skonfigurować router Linksys Model WRT54G w celu stworzeia sieci bezprzewodowej zabezpieczonej hasłem zaszyfrowanym w standardzie WPA2. Zadania:
Przy realizacji zadania trzeba pamiętać również o:
Zadanie BKonfigurujemy router programowy z wykorzystaniem mini komputera Raspberry Pi z zainstalowanym systemem operacyjnym Linux Mate. Do komputera podłączony jest na wejściu sygnał internetowy od dostawcy internetu (w naszym przypadku z "gniazdka" wydziałowego), zaś na wyjściu podpinany jest switch przekazujący sygnał do poszczególnych komputerów podłączanych do tworzonej przez nas sieci. W Rasperry Pi należy:
Zadanie CZadanie manualne polegające na przygotowaniu kabla sieciowego z końcówkami typu RJ45 bez przeplotu, służącego do połączenia komputera z routerem. Zadanie DW maszynie wirtualnej należy zainstalować serwer ssh, umożliwiający zdalne łączenie się z komputerem. Następnie przetestować działanie zdalengo logowania Zadanie A - Sieci bezprzewodowe - podstawowe informacjeNależy skonfigurować router Linksys Model WRT54G w celu stworzeia sieci bezprzewodowej zabezpieczonej hasłem zaszyfrowanym w standardzie WPA2. Zadania:
Przy realizacji zadania trzeba pamiętać również o:
Sieć bezprzewodowa lokalna (ang. WLAN, Wireless Local Area Network, w Polsce często jako synonim funkcjonuje nazwa Wi-Fi) jest to sieć lokalna, w której połączenia między urządzeniami sieciowymi zrealizowano bez użycia przewodów. SSID (ang. service set identifier) – identyfikator sieci (max 32 znaki). Pełni on rolę loginu przy próbie nawiązywania połączeń z punktami dostępowymi. Kanały. Sygnał WiFi jest nadawany na tzw. kanałach. Gdy sieci WiFi w okolicy jest bardzo dużo może to prowadzić do problemów: niejednokrotnie używają tych samych kanałów, powodując zakłócenia. Te nie przekładają się na błędy połączenia, ale na wolniejszy transfer danych. Istnieją specjalne programy, które pozwalają sprawdzić, jakie kanały w okolicy są zajęte i przestawić nasz router tak, aby nadawał na kanałach wolnych. Więcej informacji: Sloneczko net Logowanie się do routera. Zwykle router można znaleźć wpisując w przeglądarkę adres IP 192.168.1.1 (czasem bywa to 192.168.0.1). Po restarcie routera wraca on zawsze do ustawień domyślnych. W takim wypadku by zalogować się do konsoli administratora można skorzystać z domyślnego loginu / hasła administratora dla naszego routera. Zwykle są to słowa “admin”, ale wyszukanie odpowiednich informacji w google nie powinno zająć więcej niż 2 minuty. Zabezpieczenia sieci bezprzewodowych
WEP (Wired Equivalent Privacy). Jest to najczęściej używany standard bezpieczeństwa na świecie powstały pod koniec lat 90-tych. Występuje zwykle na pierwszej pozycji na listach w ustawieniach routerów. A zarazem jest najsłabszym i najbardziej podatnym na ataki standardem jaki można wybrać. WPA (Wi-Fi Protected Access). WPA jest następcą mniej bezpiecznego standardu WEP. Niestety, ze względu na chęć łatwego wdrożenia standardu do wszystkich urządzeń WPA musiał posiadać pewien poziom wstecznej kompatybilności z WEP. Z tego względu TKIP (protokół będący kluczową częścią standardu WPA) cierpi na podobne przypadłości, co WEP. WPA2 (Wi-Fi Protected Access II) - najlepszy wybór. Dla sieci domowej WPA2 jest obecnie najlepszym zabezpieczeniem z trzech (WEP, WPA, WPA2) omawianych. Radzimy upewnić się, że to właśnie WPA2 (z typem szyfrowania AES) jest wybrany w ustawieniach sprzętu sieciowego. Użycie któregokolwiek ze starszych standardów naraża nasze bezpieczeństwo, gdyż złamanie zabezpieczeń WEP i WPA zajmuje od kilku do kilkunastu minut. Personal vs Enterprise. Jak nazwa wskazuje, szyfrowanie typu “Personal” przewidywane jest dla użytku domowego, a “Enterprise” zostało zaprojektowane do ochrony organizacji i firm.
Filtrowanie adresów MAC. Technika ta polega na ustawieniu w Punkcie Dostępowym listy adresów kart sieciowych, które legalnie mogą (bądź nie mogą) korzystać z sieci. Jeżeli adres MAC klienta nie znajduje się na tej liście, nie uzyska on połączenia z siecią. Ten rodzaj zabezpieczenia zwykle łączy się również z innymi. Przykład ustawiania tego zabezpieczenia na używanych na laboratoriach routerach Linksys: link. RADIUS (Remote Authentication Dial-In User Service). RADIUS jest protokołem, umożliwiającym autentykację, autoryzację oraz rozliczanie (AAA - Authencication, Authorization, Accounting). Więcej informacji https://pl.wikipedia.org/wiki/RADIUS VPN (Virtual Private Network). Dzięki VPN, za pośrednictwem publicznej sieci (Internetu), możemy utworzyć bezpieczny tunel pomiędzy dwoma klientami/sieciami prywatnymi/klientem a siecią prywatną. Jednym ze sposobów podniesienia bezpieczeństwa sieci VPN jest zastosowanie zbioru protokołów kryptograficznych znanych jako IPsec. Więcej informacji https://pl.wikipedia.org/wiki/IPsec Zadanie B - Konfigurowanie routera programowegoTranslacja adresów sieciowych (NAT)
/sbin/ifconfig powinna pokazać nazwy wszystkich interfejsów danego urządzenia. Poszukujemy linijki podobnej do: enxbabebc616263 Jeśli do jednego urządzenia mamy podłączone dwa kable sieciowe, uzyskamy dwa interfejsy typu "ethernet". Właściwy można wybrać np. analizując przydzielone numery IP.
sudo nano /etc/network/interfaces dodając linijki: auto <enx_ustawiany_interfejs> iface <enx_ustawiany_interfejs> inet static address 192.168.155.254 netmask 255.255.255.0 Uwaga! Nazwy interfejsów sprawdzamy komendą W ten sposób dla naszego switcha wybraliśmy prywatną sieć 192.168.155.x. Dla sieci większych niż 250 maszyn należy wybrać prywatną sieć z zakresu podsieci 172.x.x.x albo 10.x.x.x.
sudo service networking restart i sprawdzić czy oba interfejsy ustawione są poprawnie, ponownie używając komendy: /sbin/ifconfig Zakładamy, że drugi interfejs ethernet został automatycznie skonfigurowany poprawnie, umożliwiając dostęp do internetu konfigurowanej maszynie.
sudo nano /etc/hosts Do pliku należy dopisać linijki: 127.0.0.1 routersk 192.168.155.254 routersk.podsiecsk routersk Oczywiście używane nazwy mogą być dowolne.
Wpierw musimy się upewnić, że w pliku /etc/sysctl.conf znajduje się linijka (niezakomentowana): net.ipv4.ip_forward = 1 Uruchamiamy ją poprzez: sysctl -p /etc/sysctl.conf Następnie należy dodać poprawne reguły przekazywania (tzw. forwarding rules). W tym celu wpisujemy w terminalu komendy: sudo iptables -t nat -A POSTROUTING -o <enx_interfejs_sieci_zewnetrznej> -j MASQUERADE sudo iptables -A FORWARD -i <interfejs_sieci_zewnetrznej> -o <enx_interfejs_sieci_ustawianej> -m state --state RELATED,ESTABLISHED -j ACCEPT sudo iptables -A FORWARD -i <enx_interfejs_sieci_ustawianej> -o <enx_interfejs_sieci_zewnetrznej> -j ACCEPT Przy użyciu komendy sudo iptables -L można sprawdzić, czy nowe reguły pojawiły się w łańcuchu. Jeśli wszystko jest w porządku, należy je zapisać i upewnić się, że będą używane również po restarcie systemu. sudo iptables-save > iptables.up.rules sudo mv iptables.up.rules /etc/ Tworzymy skrypt w /etc/network/if-pre-up.d/iptables: #!/bin/bash /sbin/iptables-restore < /etc/iptables.up.rules a następnie nadajemy uprawnienia do wykonywania. DNS and DHCPTeraz musimy skonfigurować DHCP w ten sposób, by numery IP dla naszego switcha były alokowane dynamicznie, oraz serwer DNS zapewniający możliwość używania nazw wewnątrz naszej sieci. Obie te funkcjonalności zapewnia jeden program 'dnsmasq.
W pliku /etc/NetworkManager/NetworkManager.conf linijka
powinna być zakomentowana.
apt-get install dnsmasq
sudo service dnsmasq stop i konfigurujemy, edytując plik /etc/dnsmasq.conf . Mianowicie, dodajemy linijki odpowiadające naszej nazwie oraz przestrzeni adresowej: interface=enx_ustawiany_interfejs domain=routersk dhcp-range= enx_ustawiany_interfejs,192.168.155.1,192.168.155.254,255.255.255.0 dhcp-host=ba:be:bc:61:62:63,192.168.155.254
sudo service dnsmasq restart W razie problemów należy spróbować: sudo service dnsmasq status sudo service dnsmasq start
Zadanie C - Zaciskanie kabli sieciowychCzęsto się zdarza, że chcemy podłączyć jakieś urządzenie, np. komputer, do routera i nie posiadamy kabla o odpowiedniej długości. Najczęściej wybieramy się wtedy do sklepu i próbujemy kupić kabel, którego długość by nam odpowiadała. W przypadku pojedyńczego komputera nie ma z tym problemu, co jeśli próbujemy podłączyć kilkadziesiąt komputerów i uniknąć plątaniny zbyt długich kabli? Kupujemy wtedy szpulę kabla sieciowego, tniemy na odpowiednie dla nas długości i samodzielnie zaciskamy końcówki. Samodzielne zaciśnięcie końcówek kabla sieciowego jest zadaniem do wykonania dla Państwa. Do budowy sieci komputerowej typu Ethernet wykorzystuje się dedykowane kable miedziane typu skrętka, które ustandaryzowane są według europejskiej normy EN 50173. Norma ta dzieli skrętki na kilka kategorii, z czego najpopularniejsza jest kategoria 5 lub jej nowsza wersja 5e (mówimy wtedy, że jest to kabel Cat 5 albo Cat 5e), wykorzystywana właśnie do transmisji danych w sieciach komputerowych. Kabel Cat 5/5e składa się z 8 żył, które są skręcone ze sobą parami w celu eliminacji różnego rodzaju zakłóceń. Transmisja odbywa się w technologii zwanej 100Base-TX, pozwalającej na przesył danych z prędkością 100 Mb/s. Poszczególne żyły oznaczone są kolorami, jak również kolorami są one ze sobą skręcone. Wyróżniamy pary:
Do transmisji danych wykorzystywane są jedynie dwie pary żył. Przykład kabla sieciowego Cat 5/5e przedstawia poniższe zdjęcie:
Kabel Cat 5e zakończony jest z dwóch stron końcówką zwaną RJ45 (zdjęcie pniżej), która może mieć dwojaki układ żył (tzw. standardy 100BASE-T568A - typ A oraz 100BASE-T568B - typ B). Wyróżniamy dwie możliwe konfiguracje kabla Cat 5/5e i wtyczki RJ45:
Oba typu kabli przedstawione są na rysunkach poniżej: Pomimo istniena aż 8 żył, do transmisji danych (połączenia) wykorzystywane są tylko 4 żyły. Pozostałe żyły są nieużywane - wynika z faktu, że do gniazdka RJ45 można podpiąć wtyczkę RJ11 służącą do połączeń telefonicznych, która wykorzystywałaby z kolei pozostałe 4 żyły. Tabelka poniżej prezentuje wykorzystanie żył: Państwa zadanie polega na przygotowaniu kabla prostego (obie końcówki typu B) za pomocą dostępnych narzędzi (nożyczki, zaciskarka). Zadanie D - Tunelowanie SSH oraz system VNCZadania z tej części powinien wykonać każdy student samodzielnie. Zmiana interfejsu sieciowego (Zadanie D.0)
Serwer sshSSH to standard protokołów komunikacyjnych, które umożliwiają:
Zadanie D.1W maszynie wirtualnej należy zainstalować serwer ssh, umożliwiający zdalne łączenie się z komputerem.
Następnie przetestować działanie zdalengo logowania
Należy przetestować działanie zdalnego kopiowania pomiędzy komputerami w sieci za pomocą
VNCVNC (ang. Virtual Network Computing) jest to system przekazywania obrazu ze środowiska graficznego. Program składa się z części klienta oraz serwera. Serwer udostępnia swój pulpit, który poprzez program klienta możemy oglądać zdalnie. Istnieje możliwość, że klient będzie sterował myszką bądź klawiaturą serwera. Komputery te muszą być połączone ze sobą za pomocą protokołu TCP/IP (internet, sieć lokalna). Klient i serwer mogą pracować równocześnie na różnych systemach operacyjnych. Najczęściej wykorzystywane są następujące tryby pracy programu:
Zadanie D.2Serwer. Na maszynie wirtualnej należy zainstalować aplikację x11vnc służącą do zdalnego przekazywania środowiska graficznego. Klient. Na drugim komputerze odpalamy system Windows (login i hasło należy pobrać od prowadzącego), na który należy ściągnać aplikację VNC Viewer służącą do odbioru sygnału VNC. Następnie przetestować działanie zdalnego dostępu do systemu maszyny wirtualnej. Serwer
sudo apt-get install x11vnc
sudo x11vnc --storepasswd ~/x11vnc.pass Należy również nadać utworzonemu plikowi uprawnienia do odczytu
x11vnc -auth guess -forever -loop -noxdamage -repeat -rfbauth ~/x11vnc.pass -rfbport 5900 -shared Więcej informacji: help.ubuntu.com Klient
|