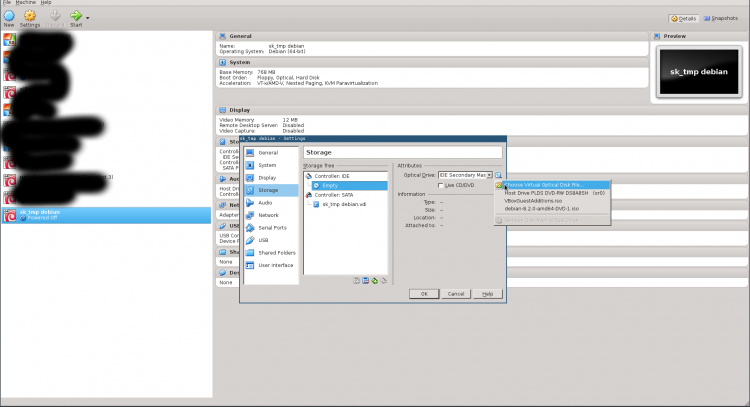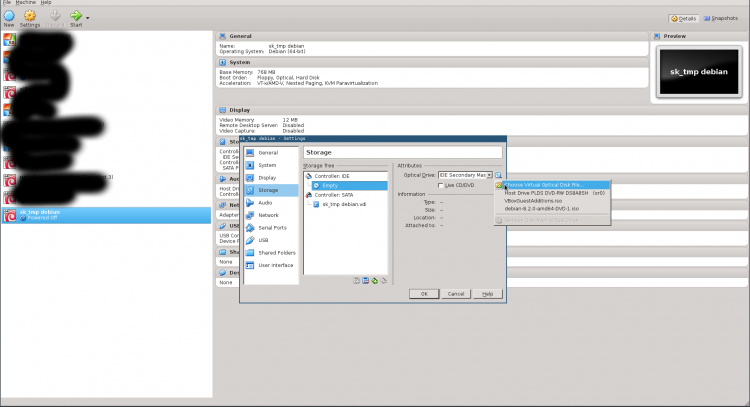From Łukasz Graczykowski
(Difference between revisions)
|
|
| Line 38: |
Line 38: |
| | W tym momencie maszyna wirtualna jest już utworzona. Aby zainstalować system, musimy "włożyć" do wirtualnego napędu maszyny wirtualnej obraz płyty ISO z systemem operacyjnym. W tym celu należy zaznaczyć utworzoną maszynę oraz kliknąć przycisk '''Settings''' (lub kliknąć prawy przycisk myszy i również wybrać '''Settings'''). Następnie przechodzimy do '''Storage''' i tam klikamy na ikonę płyty (podpisaną '''Empty''') znajdującą się pod polem '''Controller: IDE'''. | | W tym momencie maszyna wirtualna jest już utworzona. Aby zainstalować system, musimy "włożyć" do wirtualnego napędu maszyny wirtualnej obraz płyty ISO z systemem operacyjnym. W tym celu należy zaznaczyć utworzoną maszynę oraz kliknąć przycisk '''Settings''' (lub kliknąć prawy przycisk myszy i również wybrać '''Settings'''). Następnie przechodzimy do '''Storage''' i tam klikamy na ikonę płyty (podpisaną '''Empty''') znajdującą się pod polem '''Controller: IDE'''. |
| | | | |
| - | [[File:Open-cdrom.png|800px]] | + | [[File:Open-cdrom.png|750px]] |
Revision as of 08:26, 5 October 2016
Wirtualizacja
Wirtualizacja - jest jednym ze sposobów wydajniejszego wykorzystania sprzętu komputerowego; w naszym przypadku zajmiemy się wirtualizacją systemu operacyjnego, czyli uruchomieniem dwóch systemów operacyjnych na jednym komputerze jednocześnie.
Wyróżniamy:
- Host (lub “matka”) — system, w którym uruchomione są inne systemy operacyjne (poprzez odpowiednie oprogramowanie)
- Guest (lub "gość") — system, który jest uruchomiony w oprogramowaniu symulującym komputer, które działa na hoście. Jeden host może mieć uruchomionych wiele systemów operacyjnych typu guest. Tego typu wirtualny kompuer nazywamy maszyną wirtualną.
Kiedy wirtualizacja jest przydatna?
- Gdy pracujemy na Windows'ie a musimy uruchomić program napisany pod Linux'a w tym samym czasie
- W dużych zespołach programistycznych - każdy projekt ma dedykowany szablon maszyn wirtualnych, który jest skonfigurowany pod potrzeby tego projektu. W ten sposób programista może pracować nad dwoma projektami, które wymagają różnych konfiguracju systemu operacyjnego.
- Na potrzeby testowania i wdrażania aplikacji. Możemy testować działanie tej samej aplikacji na różnych konfiguracjach systemu operacyjnego (czy nawet na różnych systemach operacyjnych).
- W celu sprawdzenia komunikacji między aplikacjami - każda maszyna wirtualna (każdy system guest) może otrzymać swój indywidualny adres IP w sieci i być widoczny dla hosta i innych komputerów jako rzeczywista maszyna.
W przypadku laboratorium z Sieci komputerowych tworzymy maszynę wirtualną po to, by Państwo mieli pełną kontrolę nad systemem operacyjnym. Przykładowo, ewentualne przypadkowe usunięcie plików systemowych w maszynie wirtualnej uniemożliwi pracę tylko systemowi guest, host zaś będzie pracował normalnie.
Zadanie 1: tworzenie maszyny wirtualnej
Istnieje wiele programów (narzędzi wirtualizacji), które umożliwiają wirtualizację systemu operacyjnego. W naszym przypadku wykorzystamy program VirtualBox firmy Oracle. Jest on już zainstalowany na komputerach w laboratorium.
W celu stworzenia nowej maszyny wirtualnej postępujemy według poniższego schematu:
- otwieramy aplikację VirtualBox (wybieramy Applications w górnym menu),
- włączamy kreator tworzenia nowej maszyny wirtualnej (Machine -> New)
- Name: Państwa imię i nazwisko (np. Jan Kowalski)
- Type: Linux
- Version: Debian (64 bit)
-
Uwaga: w laboratorium będziemy używać systemu Linux Debian w wersji o 64-bitowej architekturze procesora. Na 64-bitowym hoście można postawić system typu guest o architekturze zarówno 64 jak i 32 bity. Na 32-bitowym hoście możliwe jest postawienie tylko 32-bitowego systemu typu guest.
- Memory size: 3 GB (trzeba pamiętać, że pula pamięci RAM jest wspólna dla obu systemów - jeśli udostępnimy za dużo systemowi goszczącemu, możemy doprowadzić do problemów z działaniem hosta)
- Hard disk: wybieramy Create a virtual hard disk now
-
Uwaga: dysk maszyny wirtualnej będzie widoczny tylko w systemie typu guest. Na maszynie typu host będzie to po prostu zwykły plik.
- Hard disk file type: VDI (VirtualBox Disk Image)
- Storage on physical hard disk: Dynamically allocated (rozmiar pliku na dysku hosta będzie się zwiększał w zależności od zajętości miejsca w systemie gościa)
- File location and size: w pierwszym polu wpisujemy nazwę dysku dla naszej maszyny (np. JanKowalski, dysk zostanie utworzony w katalogu domowym), natomiast rozmiar ustawiamy trochę większy od domyślnego (np. 10 GB)
W tym momencie maszyna wirtualna jest już utworzona. Aby zainstalować system, musimy "włożyć" do wirtualnego napędu maszyny wirtualnej obraz płyty ISO z systemem operacyjnym. W tym celu należy zaznaczyć utworzoną maszynę oraz kliknąć przycisk Settings (lub kliknąć prawy przycisk myszy i również wybrać Settings). Następnie przechodzimy do Storage i tam klikamy na ikonę płyty (podpisaną Empty) znajdującą się pod polem Controller: IDE.